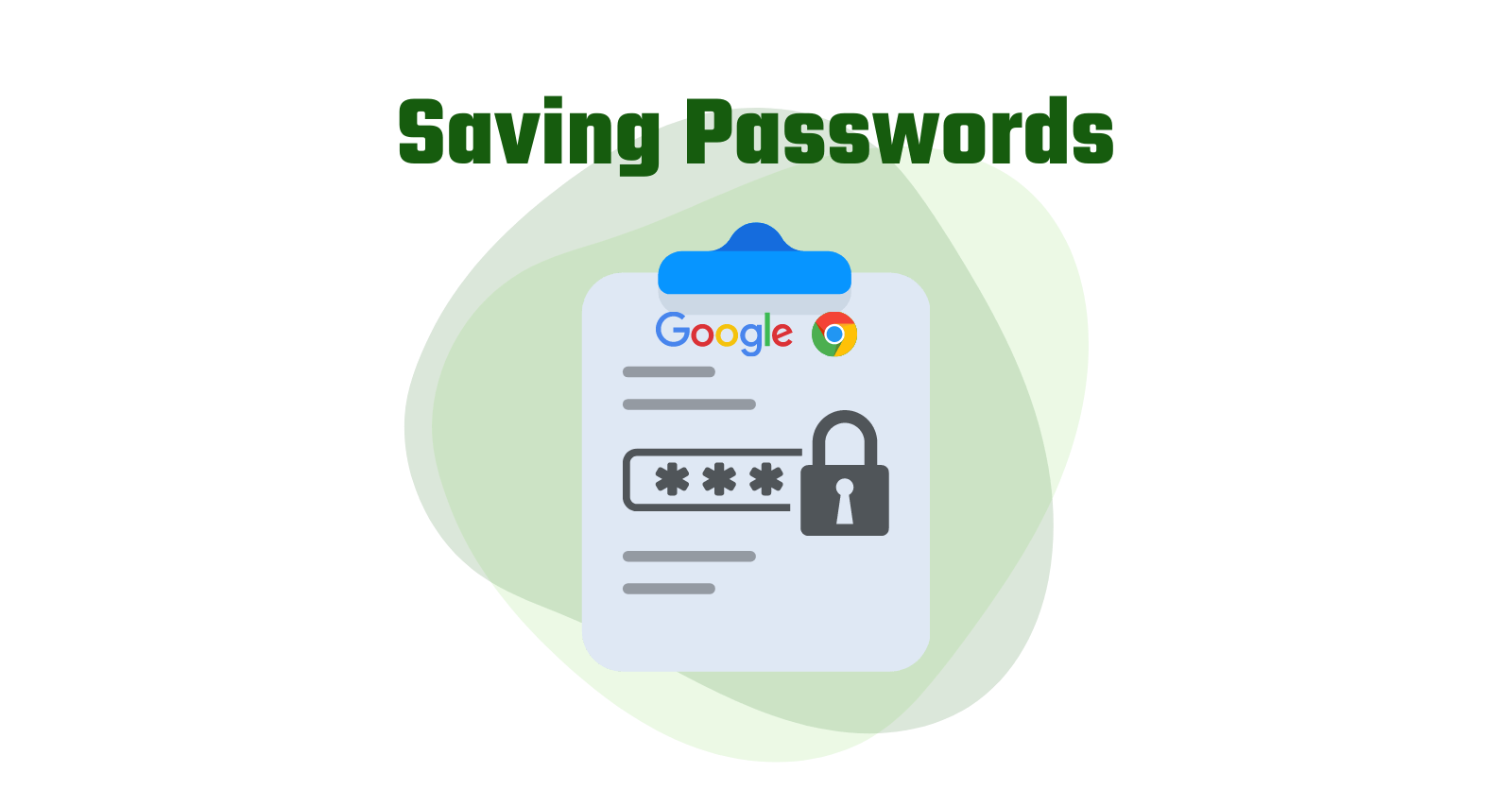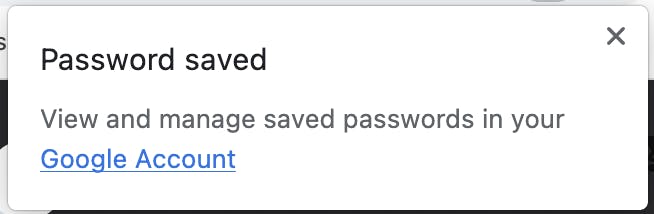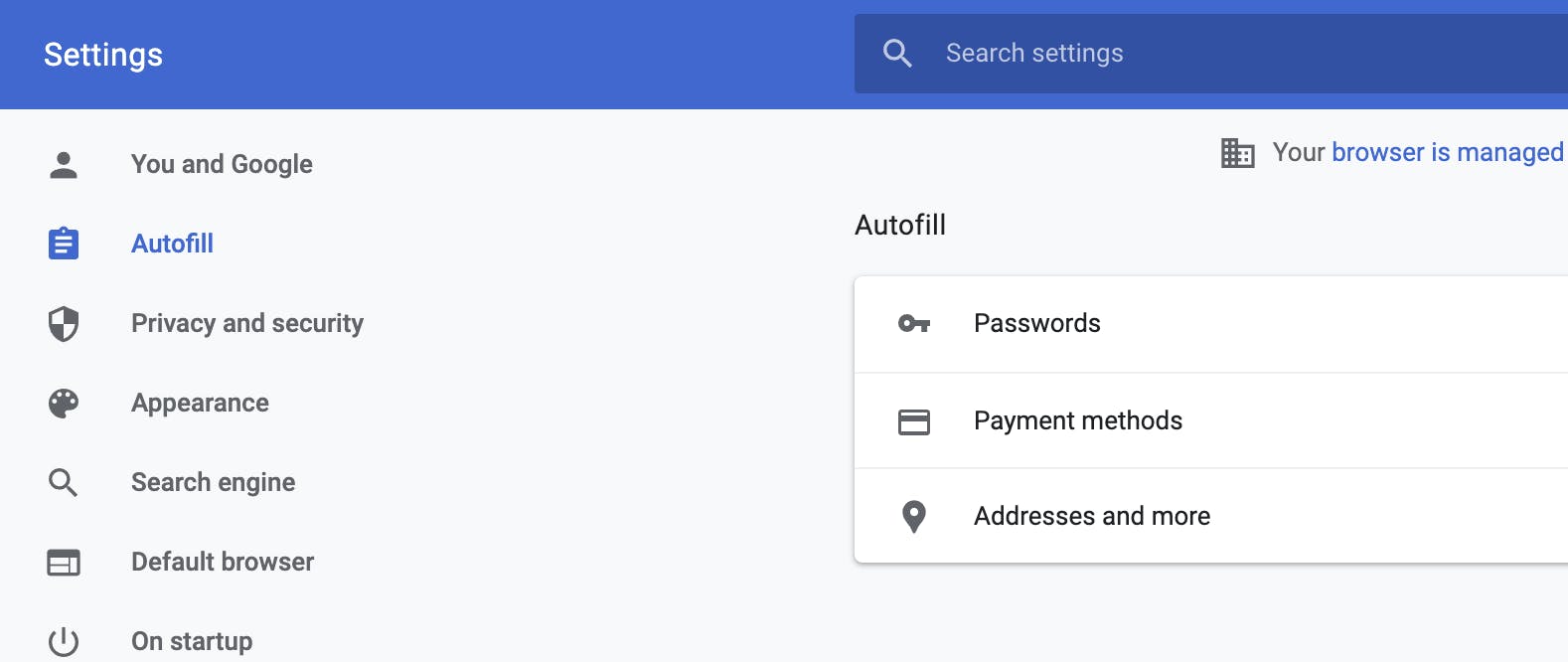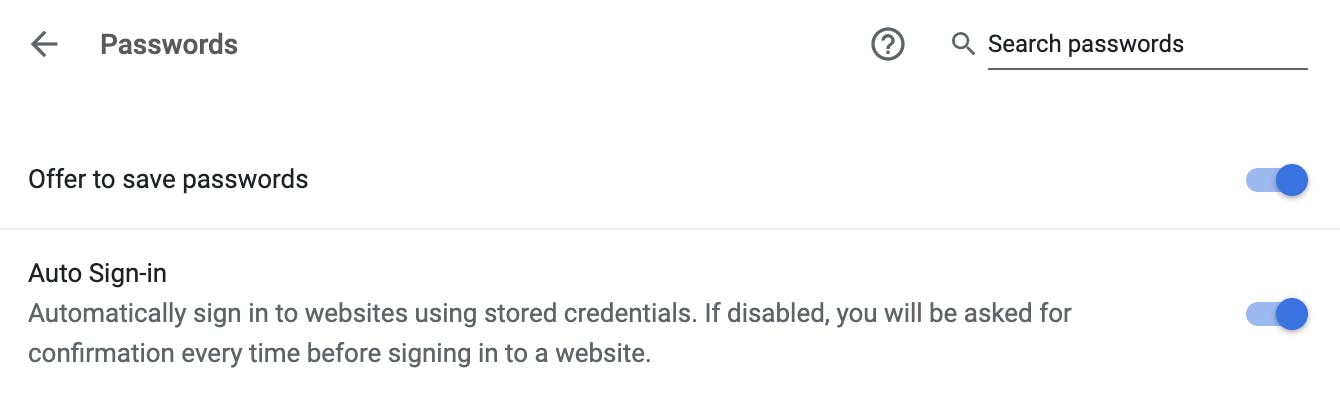Hopefully, when I ask if you save your passwords, your answer is not "yes, on a post-it note stuck to my monitor." These days, I think most of us have realized that this method of storing passwords is insufficient for keeping your accounts secure.
While there is no "perfect" solution to storing passwords securely, there are certainly better ways than post-its or index cards. So if you are looking to improve your cybersecurity, let's start by figuring out how to save your passwords.
How to Save Your Passwords
Most modern browsers (i.e. Google's Chrome, Mozilla's Firefox, Microsoft's Edge, etc) offer you the ability to save username and password combinations. When you enter a set of credentials, you are usually prompted for saving the combination of username and password. This allows you to autofill the data into the log in form the next time. The good news is that browsers make it very simple to save your credentials. There is a good reason they make it so easy. Keep reading to find out why.
There are those out there (maybe you) who when prompted to save passwords, opt out of saving their passwords. When asked, many with whom I have spoken have said they make this choice out of concern over who might get access to their passwords. I applaud the critical thinking and security mindset. As I said earlier, there is no perfect solution. In the end, you have to make the call.
I make use of the password "keeper" in Google Chrome often for both personal and work life. However, there is a bit of a "gotcha."
What happens if you switch browsers?
"Well, Neil, I don't switch browsers, thank you very much," you say. I fully acknowledge that browser switching is not too common on a desktop, but I believe it is quite common when switching from browsing on one device to another. Your experience may be similar to mine where you use Chrome on your desktop/laptop computer, but then switch to Apple's Safari browser when on your mobile device.
This is where we run into problems. All of the passwords that you have saved in your browser of choice on one device will not be saved in other browsers' password keepers. Perhaps you have noticed this before. It is one of the ways browsers keep you a "loyal customer." Companies want you to "pick a side" in what is known as the browser wars.
This leaves you trying to figure out how to sync login credentials between devices and/or browsers, or trying to use the same browser on all devices to make the syncing easier. It is all so confusing, we know. Since here at Long Branch Public Schools, we recommend the use of Google's Chrome browser, we will turn our attention there.
How to Manage Your Passwords
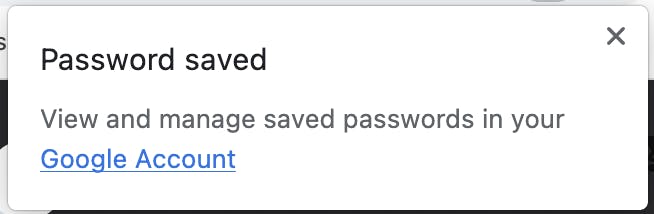
As you begin to save your passwords in Chrome, you may need to manage them. One thing I often do is reference my passwords. It takes a little digging to find where you passwords are stored. Another challenge is that where you find it today is likely different a few months from now as companies are always updating their browsers.
For now, click on the 3 dots in the top right corner of your chrome browser, and select settings. From there, click on autofill on the left, and then on passwords.
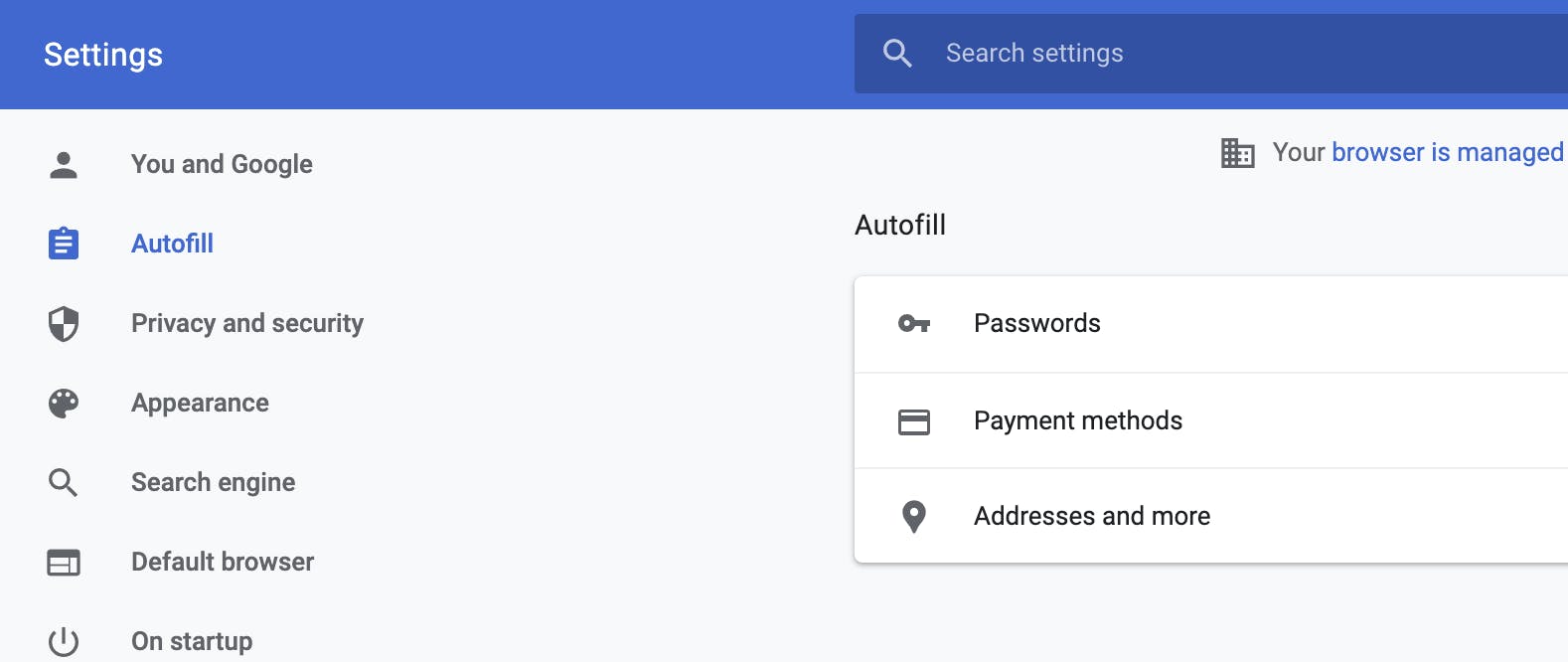
Here you will be able to search through your stored passwords, toggle the settings for saving passwords and auto sign-in. In addition to seeing stored passwords, you can edit and delete them if desired. See below:
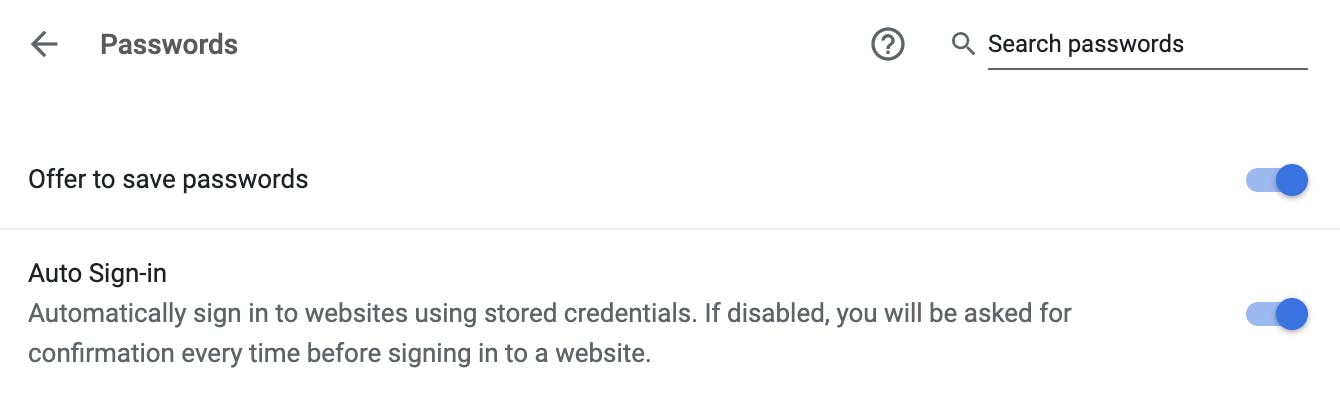
Congratulations on getting your passwords of those post-it notes or index cards. That is a big step towards improving your cybersecurity. This article is part 1 in our series of posts on Cybersecurity Awareness month. We will be publishing more posts very soon. To give you a hint of what to look forward to, we offer you this:
How long do you think it would take for a "hacker" to crack your password?
UPDATE:
Part 2 in our series is live: Read Part 2 now.
We will show you how to answer that question and then take steps to increase that time so that you are not an easy target.
Thank you for reading to the end. If you liked this post, let me know on the socials down below.